はじめに
Mautic Advent Calendar 2016 の11目を担当します、@katzuenoさんからタスキを引き継いだ、Kohsaku Saitoです。
Mautic インストール直後ではサンプルデータが入っていないので、初めて見た方には若干イメージしにくいかと思います。
サンプルデータを画面から手動で行っても良いのですが、コンタクトの登録作業等には時間が掛かるので、今回はMauticインストール時に、コマンドライン上からサンプルデータを投入して、初めてみた方がイメージし易いようにしてみます。
注意事項
本記事は、検証環境下での手順内容となりますので万が一、事故やトラブル等があっても一切の責任を負いかねますので予めご了承下さい。
既存データがある場合はデータが消去されますので、お試しする場合はバックアップの上、実施ください。
事前準備
Mauticがインストールされた環境
サンプルデータの投入方法
以下のコマンドでサンプルデータを投入することができます。
# cd ${Mautic_Root}
# php app/console mautic:install:data
This will replace all of the data currently in Mautic's tables. Are you sure you want to continue?
[0] No
[1] Yes
> 1
Success! Mautic default data has been installed. The default login is admin/mautic.
サンプルデータの確認
実際に画面を見てみましょう。
デフォルトでは、コンタクト・フォーム・レポートのサンプルデータが投入されていることがわかります。
サンプルデータのインストールが無事終了したら、管理画面を見てみます。
コンタクト
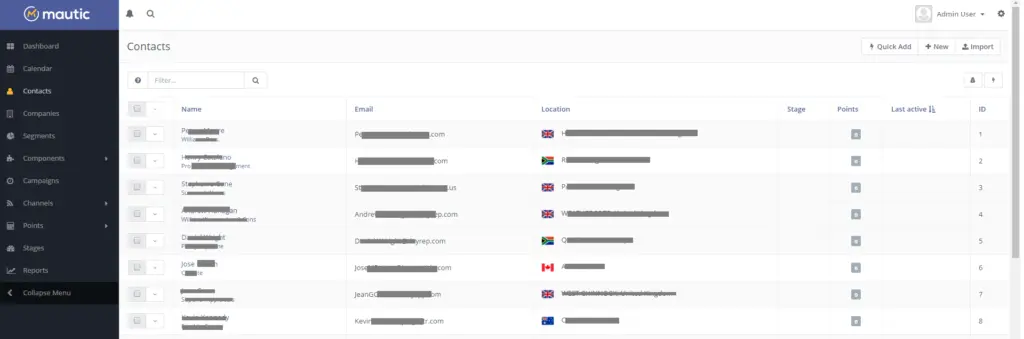
セグメント
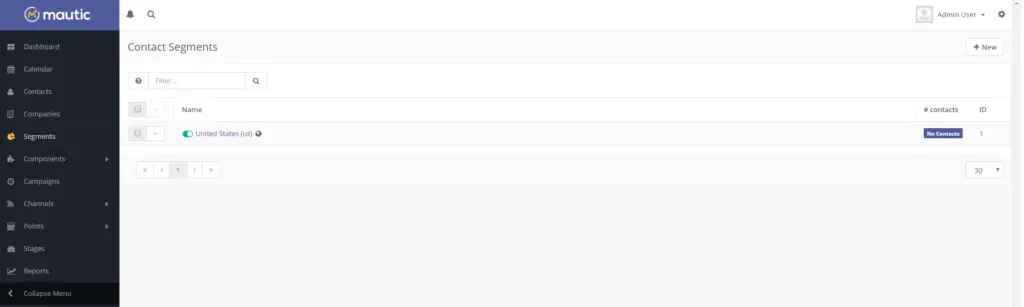
コンポーネント(アセット)
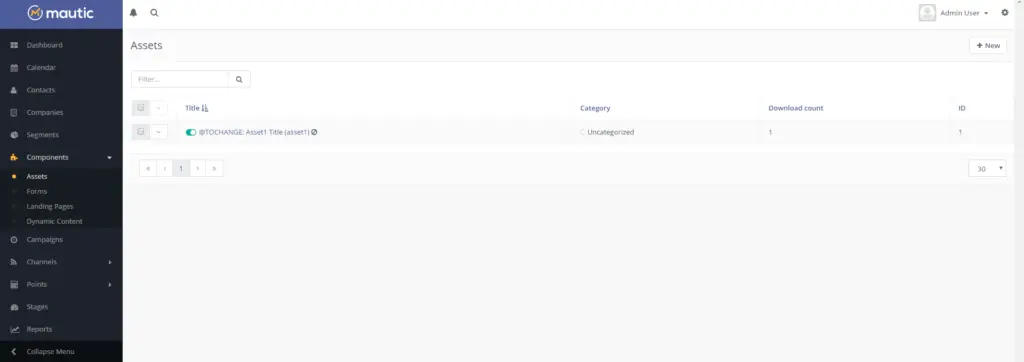
コンポーネント(フォーム)
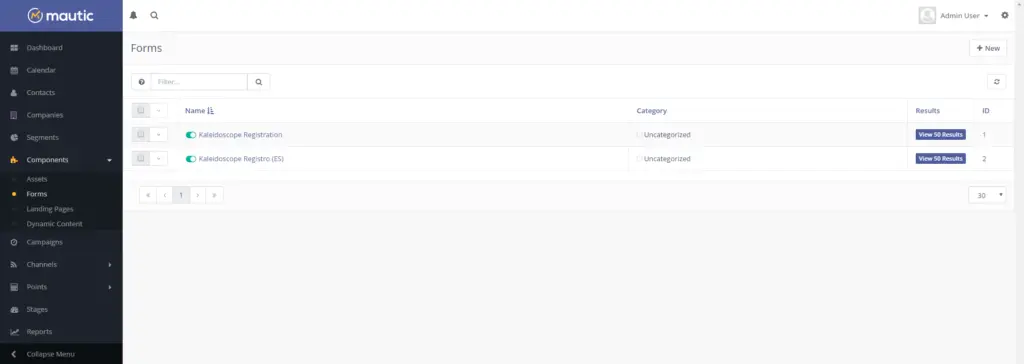
コンポーネント(ランディングページ)
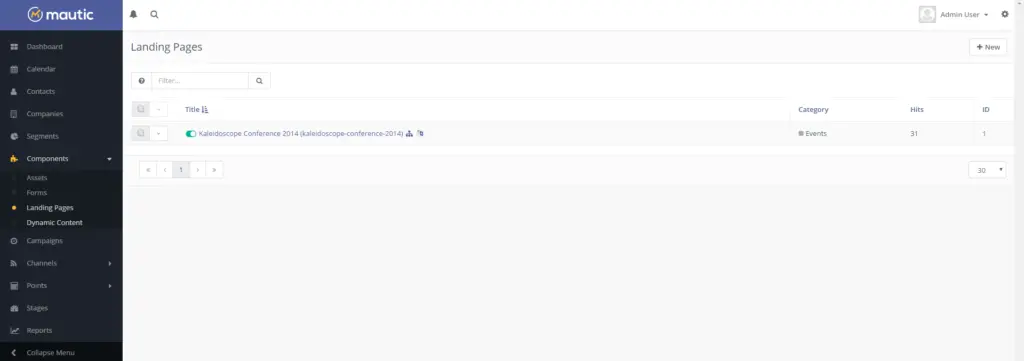
チャンネル(メール)
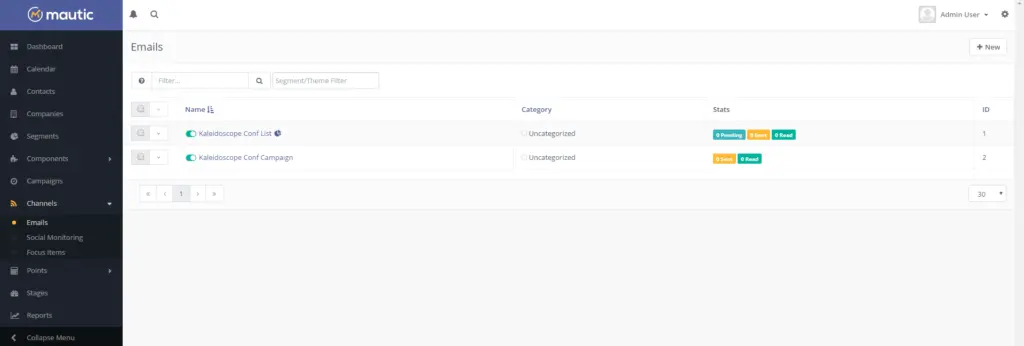
サンプルデータが登録されていますね!
まとめ
サンプルデータの投入ができました。
初めて Mautic インストール後の画面でサンプルデータがあると、イメージしやすくなりました。
しかしながら、サンプルデータが英語の為、日本語の方がもうちょっと馴染みやすいです。
次回はMautic consleから、日本語のサンプルデータで投入してみたいと思います。
それでは素敵なMauticライフを!
明日も 私 が担当します。よろしくお願いします!!

![[ Mautic ] Mautic consleでサンプルデータを入れてみた](https://developer.leap-arrows.jp/wp-content/themes/llorix-one-lite/images/no-thumbnail.jpg)